Word文档丢失了如何恢复?Microsoft Word办公文档丢失的情况时有发生,这里和大家一起了解一下Word文档恢复方法。
Word 文档是使用 Microsoft Word 软件创建和保存的文件,常通以 .doc 或 .docx 作为文件扩展名。文档内可以包含文本、图像、表格、图表等内容。用户可以使用Word 文档创建和编辑各种类型的书面内容,例如,信件、简历、报告、论文等;此外,还可以使用该工具创建更复杂的文件,例如,书籍、流程图、海报、手册、学术论文等。Word 文档可以保存在计算机本地硬盘、移动硬盘、OneDrive云盘等,方便随时编辑修改、传输、备份、打印等。总之,在日常生活、学习及工作等各个方面Word文档都发挥着重要的作用,如果重要的文档丢失了,会带来诸多麻烦甚至重大损失。
意外删除:在操作电脑期间,不小心删除了文档,例如,删除文件的时候不小心将重要的文件一起删除了。
误格式化:操作失误,误将存有重要数据的分区格式化了。
分区损坏无法访问:存储Word文档的硬盘、SSD或是其他可移动磁盘打不开导致数据无法访问。
分区丢失:重装系统或是重新分区时误操作,导致分区丢失。
文件未正确保存:在编辑文档的期间,没有成功执行保存操作。
软件问题:文字处理软件出错,例如,崩溃停止响应,文档可能会受到影响。
磁盘故障:存储设备出现坏道或是其他硬件故障,导致数据无法读取。
恶意软件或病毒:病毒或是恶意程序会感染计算机并损坏文件,包括 Word 文档。
接下来介绍几个常用的Word文件恢复方法,可以帮你轻松解决文件丢失问题。
如果不小心删除了 Word 文档,它可能仍在回收站中,这时候可以从回收站还原文件。
步骤一、双击桌面上的图标打开回收站。
步骤二、找到想要恢复的文件。
提醒:在回收站中,可以按名称、删除日期或大小对文件进行排序,以便于查找文件。
步骤三、选中想要恢复的文件(可以通过按住 Ctrl 键并单击每个文件来选择多个文件),然后右击选中的文件,选择“还原”。之后,文件将恢复到原始位置。 如果原始位置不再存在或已重命名,文件将默认恢复到桌面。
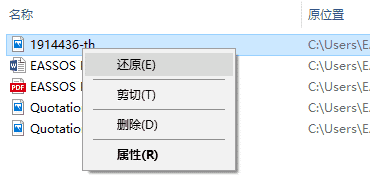
注意:如果使用的是 Shift+Delete 删除的文件或是已经清空了回收站,那么将无法从回收站恢复文件。
如果在 Word 中启用了自动保存或自动恢复功能,软件会每隔几分钟自动保存文档的备份副本。这样可以尝试在备份中找到文件。点击 “文件”>“选项”>“保存”,可以检查是否启用了自动恢复,并查看备份文件的存储位置。
此外,Word文档在编辑或保存期间也有可能被备份到了微软OneDrive个人云储存空间或是本地其他的磁盘上。根据自身实际情况在备份中查找文件即可。
有时候word文件不见了,文件并没有丢失,而是被放到其他目录了。这种情况,在文件管理器中搜索文件即可。
步骤一、在文件管理器中打开某个磁盘,然后在右上方的搜索框内输入文件名或文件扩展名,然后按回车键。
步骤二、等待搜索完成。如果该分区内未找到想要的文件,请尝试在其他分区再次搜索。
如果以上方法都不奏效,可以尝试使用文件恢复软件,例如,DiskGenius、数据恢复精灵。 这些程序可以扫描电脑上的存储设备,寻找由于删除、格式化、磁盘损坏等各种原因丢失的数据。下面一起看一下如何使用DiskGenius软件恢复丢失的Word文档。
第一步、选中需要恢复Word文档的磁盘分区,点击“恢复文件”按钮。之后,在弹出的对话框上点击“开始”按钮。
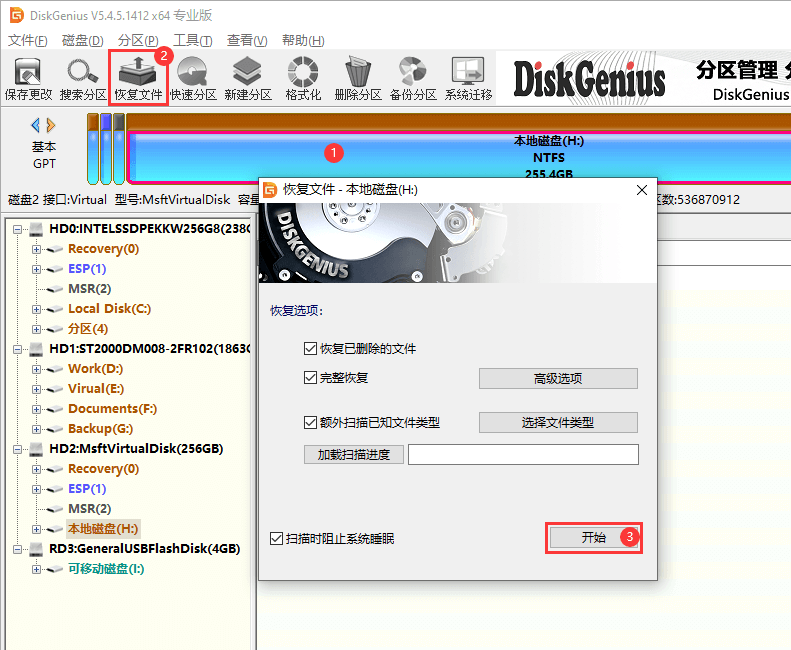
第二步、耐心等待扫描结束。
搜索丢失的文件通常会需要一些时间,所需时间主要取决于磁盘大小、文件数量以及磁盘本身的读写速度。
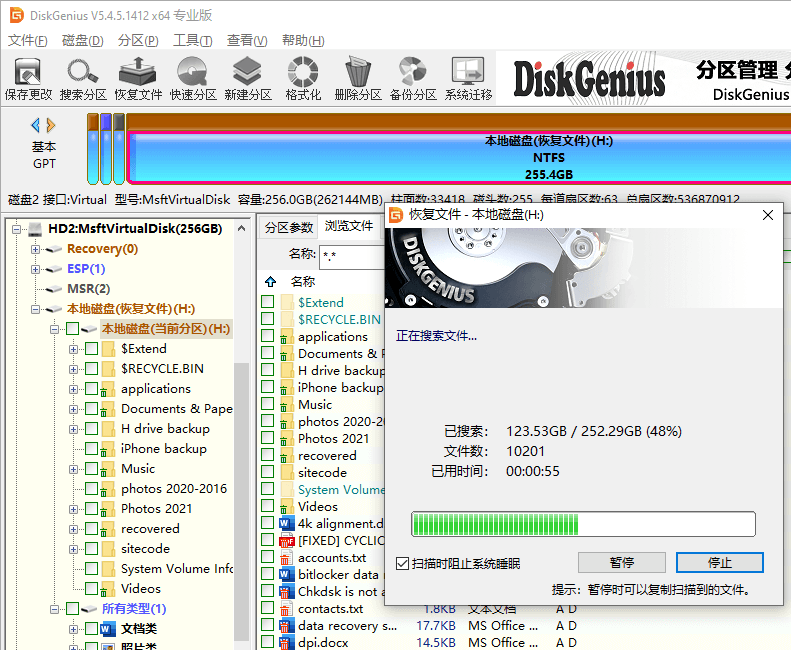
第三步、预览文件,提前了解文件的可恢复性。
预览功能支持多种文件类型,包括照片、Word、Excel、PDF、文本文件、视频、音频等,帮助用户判断丢失的文件是否可以正确恢复。
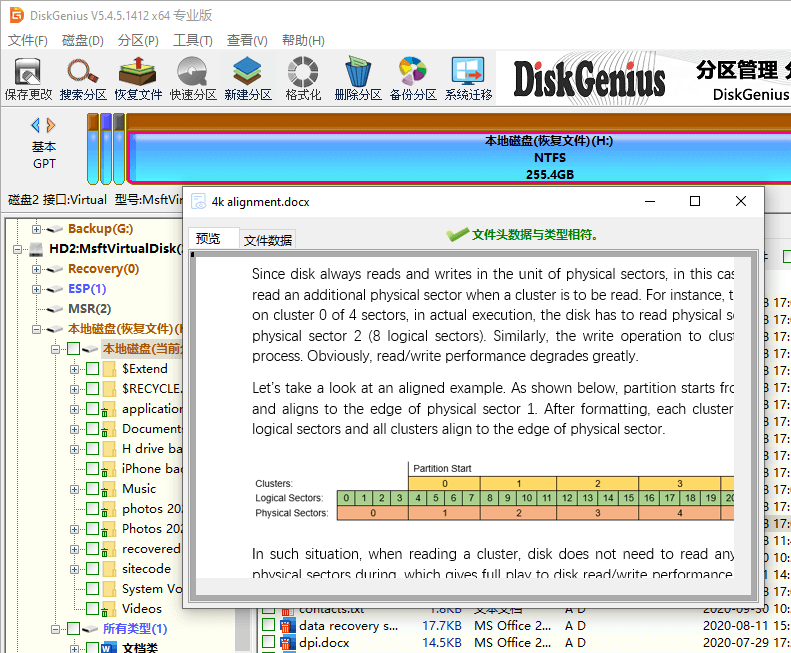
第四步、复制文件。
在扫描结果中找到并勾选想要恢复的文件,右击鼠标,然后选择“复制到指定文件夹”菜单项。之后,为恢复的文件设置存放位置就可以开始复制文件了。
注意:不要将恢复的文件直接保存到正在恢复数据以及其他需要恢复数据的分区。
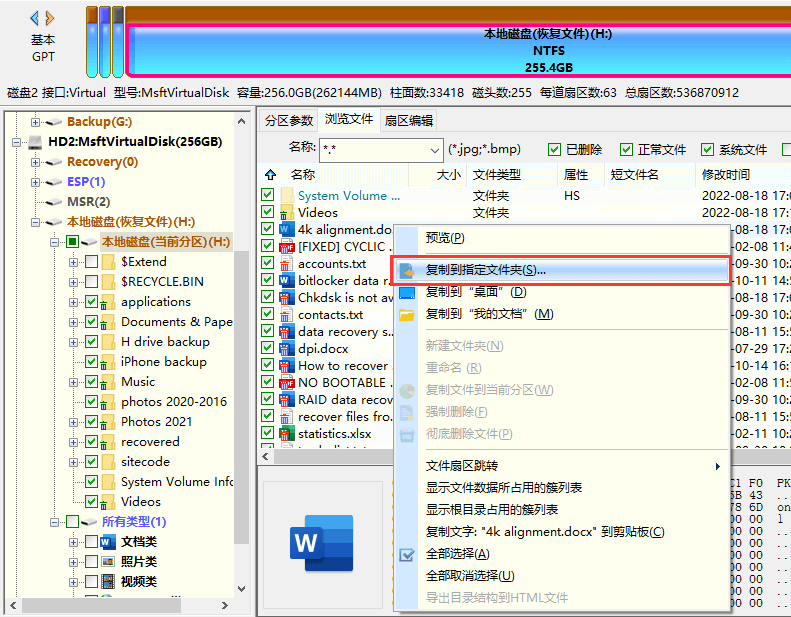
还没有成功恢复Word文件前,不要在丢失文件所在位置写入任何数据以免造成数据覆盖。
在文件成功恢复之前,不要在丢失文件所在的分区里打开或是编辑任何文档或软件。
尽快进行数据恢复。尽快采取行动很重要,因为时间越久,文件被覆盖和永久丢失的可能性就越大。
建议使用专业软件进行数据恢复,例如DiskGenius专业版,支持深度扫描,数据恢复效果更理想。
搜索到文件后,切记不要将丢失的文件直接恢复到正在恢复数据(或是其他待恢复数据)的分区内,以免造成数据覆盖。
如果Word文件在转移过程中出现了读扇区错误、I/O设备错误等问题,表明磁盘可能出现了硬件层面的故障,此时需要联系在线技术人员帮助诊断。
如果数据丢失情况非常复杂,自己无法处理,可以连续DiskGenius团队,进行远程数据恢复。
1. Word不小心没关掉没保存怎么办?
如果在Word中没有保存并关闭文档,有几种方法可以尝试恢复丢失的数据:使用自动恢复功能、找回最近的文档、使用数据恢复软件等。请注意,这些选项并不能保证任何情况都能够找回所有丢失的数据,因此,建议在平时要定期保存文件以避免数据丢失。
2. Word如何恢复历史版本?
如果“自动恢复”选项已经打开,可以尝试这些步骤来恢复历史版本:打开想要恢复的文件> 点击文件的标题 > 版本历史记录 > 选择想要还原的版本 > 点击“还原”。
3. 误删word内容保存后怎么恢复?
如果在Word中误删了内容并已经保存了文档,有两种方法可以尝试恢复已删除的内容:
撤销操作:按下键盘上的“Ctrl+Z”组合键可以撤销最近的操作,直到文档回到最近保存时的状态。请注意,这仅适用于最近的操作,并且如果已经关闭了文档,则无法恢复已删除的内容。
查看历史版本:在Word中可以查看并还原以前的版本。选择“文件”选项卡,然后选择“版本历史记录”以查看先前保存的版本。从历史记录中选择一个版本,然后选择“还原”以恢复先前的内容。
4. Word文档替换保存了能不能找回来?
可以尝试进行数据恢复。需要注意的是,如果替换了一个文档并且保存了更改,且没有进行备份,那么找回该文档的可能性非常小,因为替换操作将删除原始文件,并用新文件替换它。数据恢复软件可能也无法找到需要的文档,或者找到的文档可能已经损坏或不完整。
手机:13821480207 电话:13370367306 EMAIL:20589831@qq.com
ICP备:津ICP备09009265号-12
违法和不良信息举报电话:13821980330 | 举报邮箱:20589831@qq.com | 举报平台
联系电话
微信扫一扫
